Continuous Pop Ups on My Macbook Air Chrome
This site contains affiliate links. As an Amazon Associate, We earn a commission from qualifying purchases at no extra cost to you.
Pop-ups can be a major drag when surfing the Internet. You just want to read the latest news or Mac advice without being inundated with unexpected windows. Nevertheless, some websites don't function properly without pop-up windows enabled. So how do you unblock these windows in macOS?
If you're using Apple's native browser, Safari, you must navigate to "Preferences…" and then click on the "Websites" tab. From there, you can allow pop-ups. That's the quick answer, but read on for more details.
I'm Andrew, a former Mac administrator, and I will show you how to unblock pop-up windows when necessary.
We'll look at the steps for each of the three main browsers, Safari, Chrome, and Firefox, and we'll also discuss how to unblock pop-ups for all sites as well as how to unblock per website.
Let's start with a more in-depth look at Safari.
How to Unblock Pop-Ups in Safari
Fortunately, web browsers are getting better at detecting and blocking most pop-up advertisements, and most browsers, including Apple's Safari, turn on the pop-up blocker by default.
But, if you need to unblock the pop-ups on Safari, here is how:
Allow Pop-Ups on All Websites
First, open the Safari application to allow pop-up windows on all websites in Safari for Mac. Next, click on the Safari menu and choose Preferences…
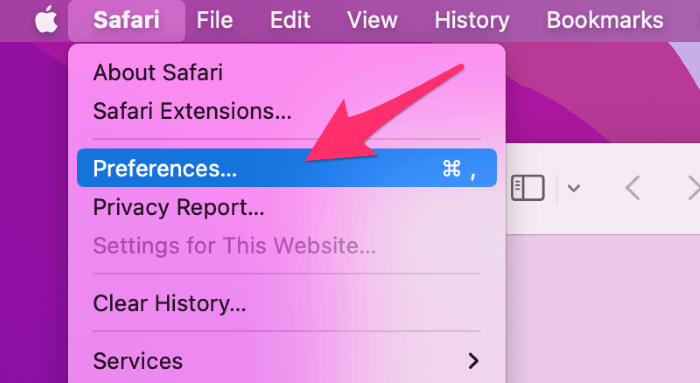
Click on the Websites tab and Pop-up Windows on the left menu under General.
Next to When visiting other websites: click on the drop-down menu and choose Allow.
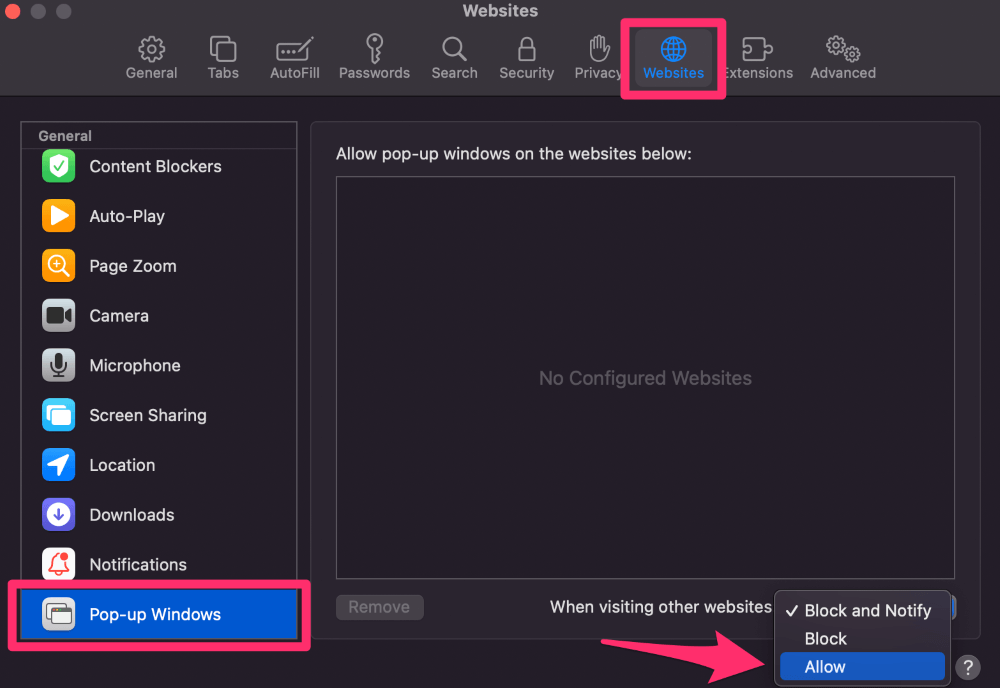
This will allow pop-up windows on any websites except those you specify otherwise.
Allow Pop-Ups on a Single Website
You'll likely want to unblock pop-ups on a site-by-site basis, as needed. Here's how you can accomplish that in Safari.
Open the Safari app and navigate to the website on which you wish to unblock pop-ups. Head back to the Safari menu in the top left corner of the screen and choose Preferences… Click on the Websites tab and then select Pop-up Windows once again.
With the site open in Safari, you should see the URL listed in the right pane under Currently Open Websites. Click on the dropdown next to the site and choose Allow.
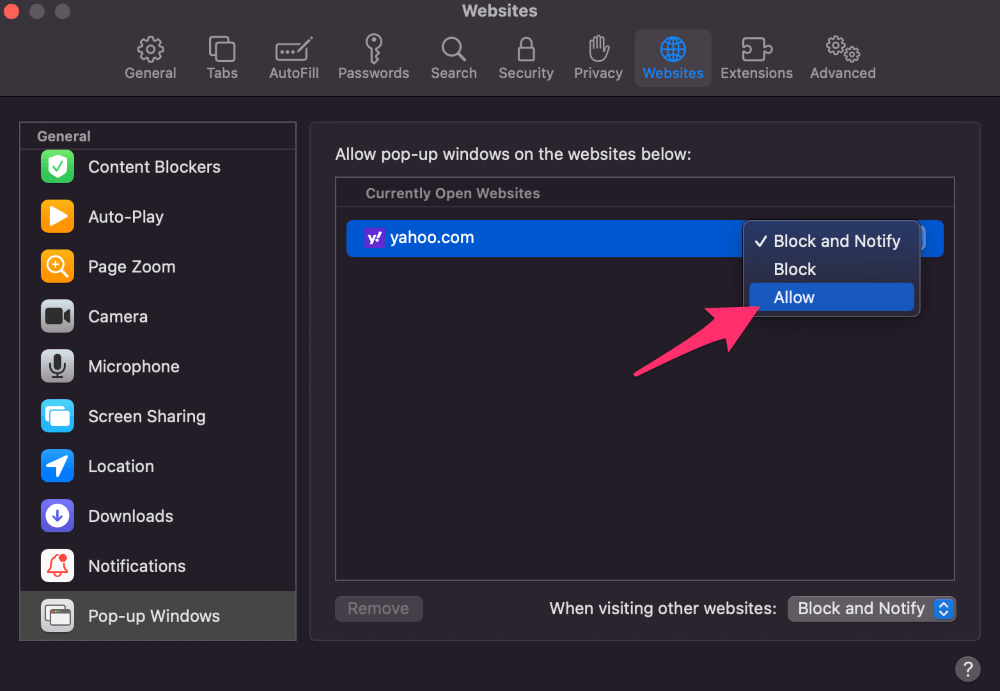
Close out of Preferences and refresh the web page.
How to Unblock Pop-Ups in Chrome for Mac
Here are the steps to unblock pop-ups on all websites in Google Chrome on your Mac.
Allow Pop-Ups on All Websites
Open the Chrome app and click on the kebab menu in the top right corner (the three vertical dots).
Click on Settings.
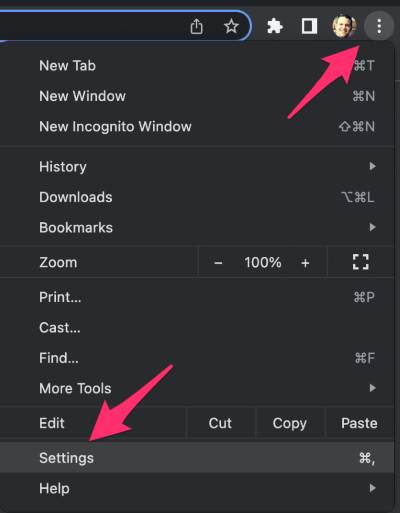
From the Settings window, click on Privacy and security. Scroll down and click on Site Settings.
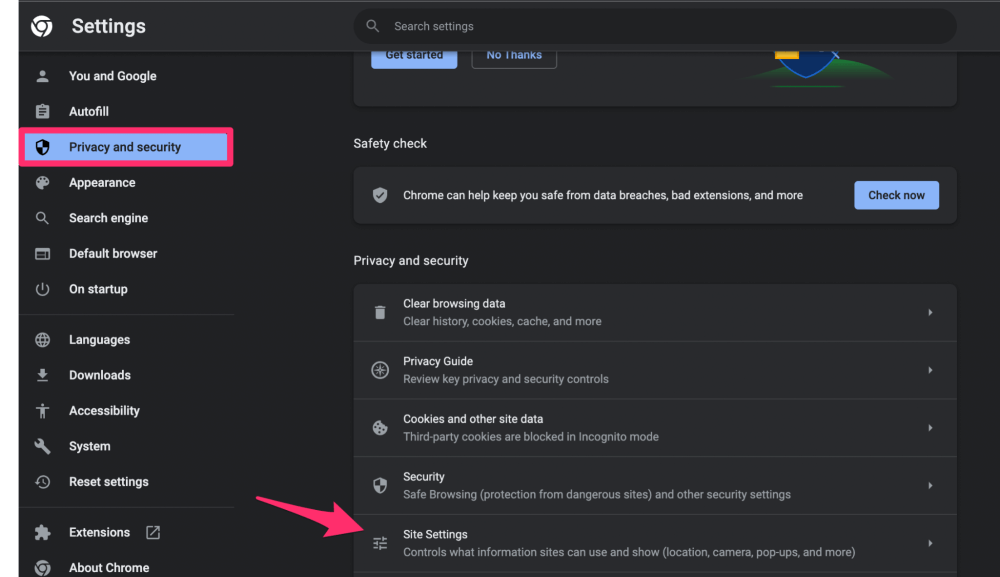
Scroll down to the Content section and choose Pop-ups and redirects.
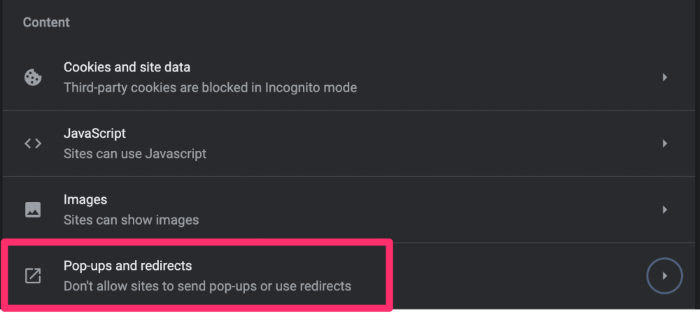
Under Default behavior, click on the radio button for Sites can send pop-ups and use redirects.
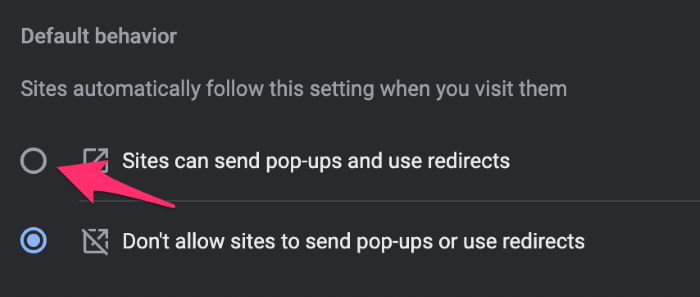
Allow Pop-Ups on a Single Website
Chrome provides a few ways to allow pop-ups for individual sites.
If Chrome blocks a pop-up, you'll see an icon to the right of the address bar that looks like a window with an X on top.
Click this icon and choose Always allow pop-ups and redirects.
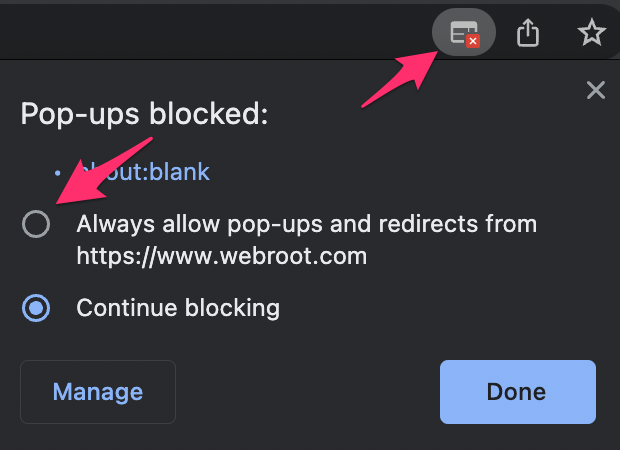
But what if Chrome doesn't notify you of pop-ups? What do you do then?
Navigate back to the Pop-ups and redirects pane in Chrome's Settings from the above step, scroll down to the Allowed to send pop-ups, and use the redirects section. Click the Add button.
Type in your URL and click add. Doing so will disable the pop-up blocker for that website.
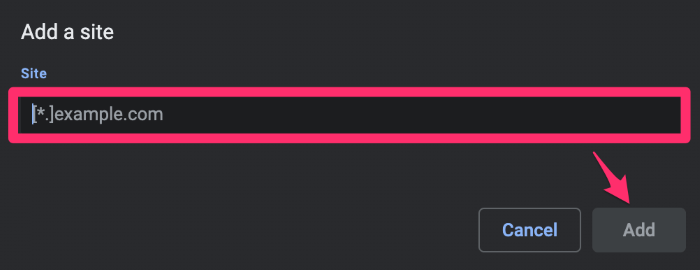
Last, try this– visit the site where you want to allow pop-ups.
Click on the padlock icon to the left of the URL in the address bar. Click on Site settings.
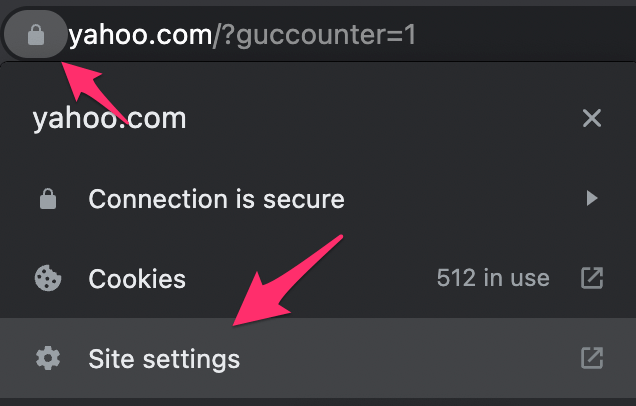
Scroll down to Pop-ups and redirects under Permissions and choose Allow from the dropdown list of options.
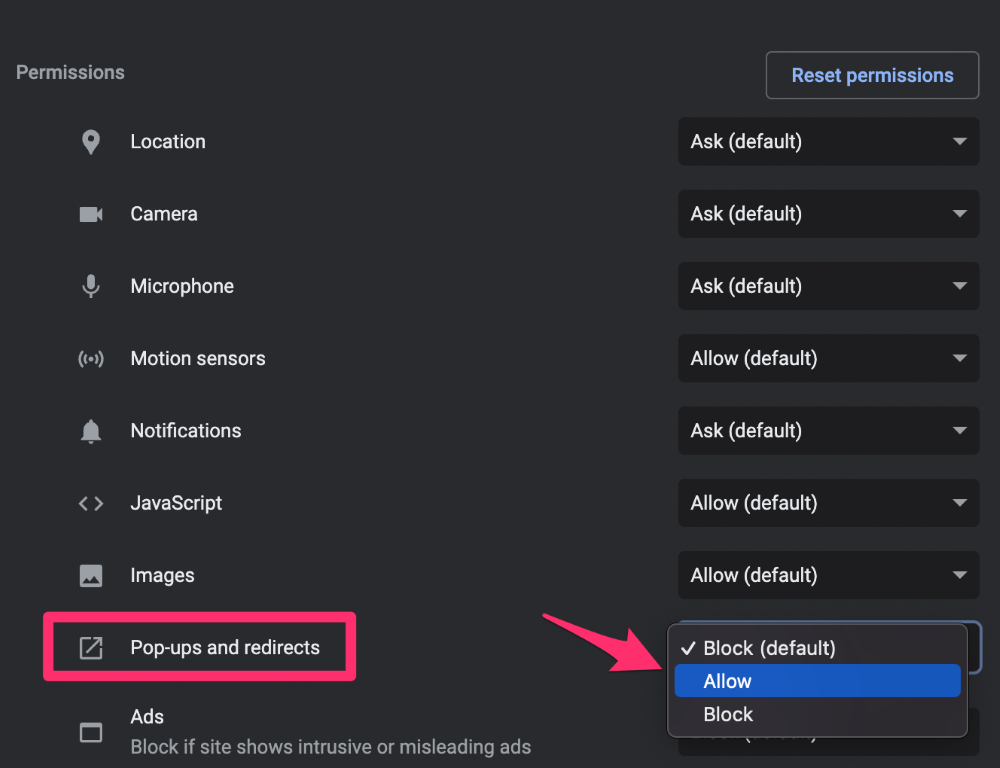
How to Unblock Pop-Ups in Firefox for Mac
Here's how to unblock pop-ups in Firefox on Mac.
Allow Pop-Ups on All Websites
Open the Firefox app and from the Firefox menu in the top left corner, click on Preferences.
Click on Privacy & Security from the options on the left side of the screen.
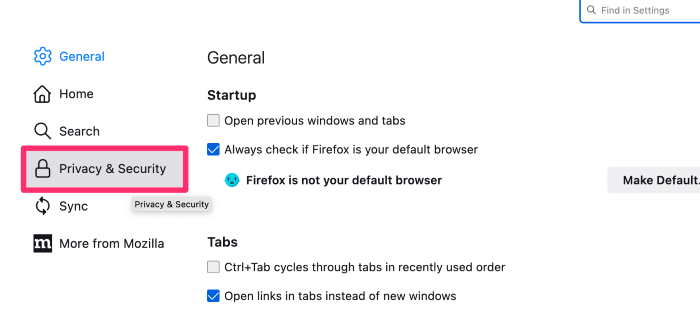
Scroll down to the Permissions section and deselect the Block pop-up windows option.

Allow Pop-Ups on a Single Website
To unblock a single website in Firefox, you've got three options. Since we're already in Firefox's Privacy & Security section, we'll start there.
Rather than deselecting the Block pop-up windows option as above, instead, click on the Exceptions… button. Type in the URL in the Address of website field, click Allow, and then click Save Changes.
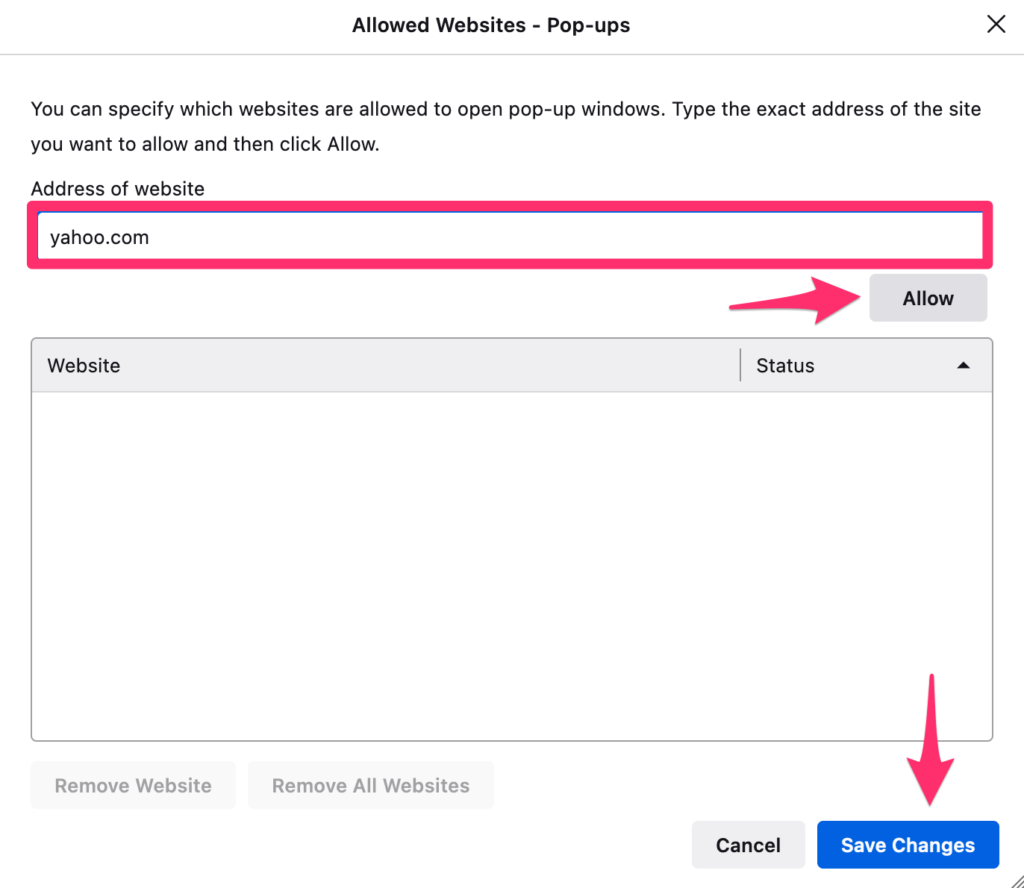
For the other two options, you must first visit the website you want to allow. Once Firefox blocks the pop-up window, the software will notify you just below the address bar.
One way to unblock pop-ups for the site is to click on the Preferences button next to the message and then choose Allow pop-ups for the website in question.
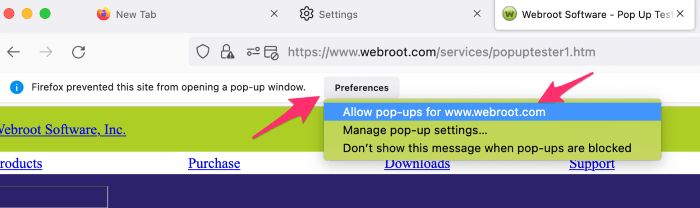
Another method is to click on the blocked window icon just to the left of the address bar.
Click on the drop-down menu next to Open pop-up windows and choose Allow.
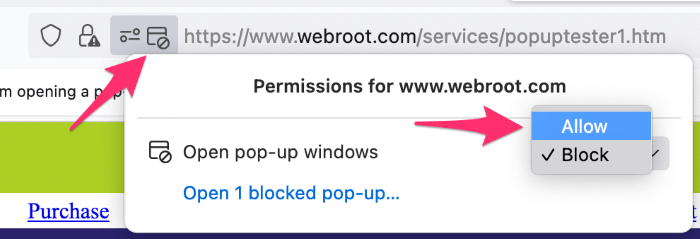
FAQs
Now that you know how to unblock pop-up windows on your Mac, here are some other common questions about allowing pop-ups.
Is it a good idea to allow pop-ups on all websites?
In general, allowing pop-up windows for all websites is a bad idea. Pop-ups are a potential avenue for malware to infect your computer. If possible, it is better to allow only pop-ups for individual websites you trust.
How do I know if my browser blocked a pop-up window?
All browsers will notify you if they block a pop-up window.
Safari will give a brief message directly in the address bar that it has blocked a pop-up.

If you want to be notified when Safari blocks a pop-up window, make sure your pop-up setting is Block and Notify in the Websites tab of System Preferences.
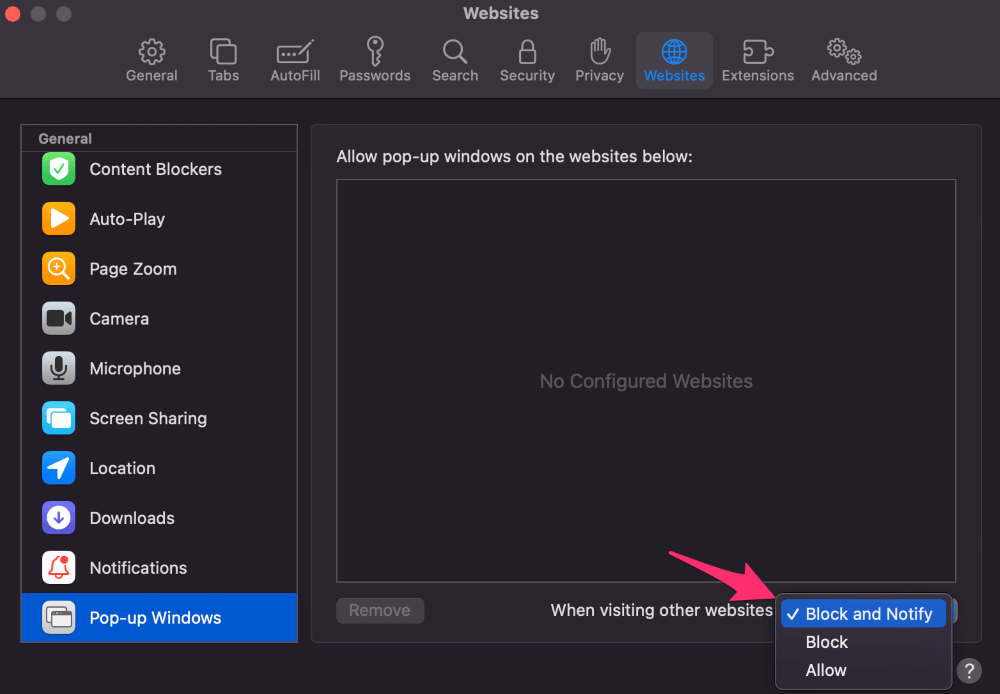
If Block is selected instead, Safari will block pop-ups without notifying you.
Chrome's notification appears to the right of the address bar:

Firefox will add a banner beneath the address bar:
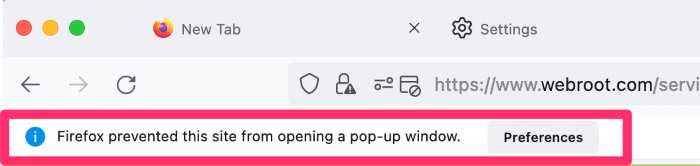
How can I test if pop-up windows are unblocked on my Mac?
Visit Webroot Software's pop-up tester page. This website has multiple pop-up tests where you can validate your browser's settings.
My pop-up blocker is enabled, but I'm still seeing pop-up windows. Why?
Browsers generally don't treat in-page pop-ups as actual pop-ups because they don't open a new window. To stop these, you need an excellent ad-blocker for your Mac.
Additionally, you've probably noticed sites asking to send you notifications. These also look like pop-ups, but the browsers treat them differently. Blocking notifications for websites is a similar but different process.
If you still see pop-ups after checking these two possibilities, I recommend scanning for malware. One tell-tale sign of a virus is constant, unexpected pop-up windows.
Conclusion: Some Pop-Ups Are Necessary
While we wish all pop-up windows would go away, sometimes it is necessary to allow websites to launch these windows to work correctly.
Often these are older sites in need of an update. But as long as legitimate websites continue to rely on pop-ups for core functionality, you'll need to know how to unblock them in your browser of choice.
How frequently do you have to allow pop-up windows on your Mac?
Source: https://www.macbookproslow.com/how-to-unblock-pop-ups/
0 Response to "Continuous Pop Ups on My Macbook Air Chrome"
Post a Comment